Amazon Alexa for PC has been a hot topic recently in Windows 10 talk. Though it supports only certain devices from certain manufacturers, its digital assisting functionality is comparable to that of Cortana in Windows 10. This post explains about Amazon Alexa app not working on Windows 10 PC and how to fix it.
A lot of users have been reporting that the Amazon Alexa app not working correctly on their Windows 10 PC after update. Here’s a list of common issues for Amazon Alexa not working in Windows 10 and how to fix them.
Check your internet connection
Amazon Alexa requires internet connection to run and be able to find and get the info you ask for. Check your LAN cable or WiFi connection to make sure they are working as they should.
Also, check if there is any firewall or antivirus software blocking Amazon Alexa for PC from accessing to the internet. If Amazon Alexa app not working on Windows 10 PC after installation, try to add the Alexa for PC app to the exception list in your Windows 10 Firewall or Antivirus program so that it can access to the internet.
Kill Alexa app and restart your PC
If Amazon Alexa for PC works perfectly fine at first and then suddenly stopped working in your Windows 10 PC, try to kill the app and launch it again.
You can kill the app by right-clicking your taskbar, then select Task Manager. Locate Amazon Alexa app from the list of processes. Right-click it and select End task. Then, open Amazon Alexa for PC again.
If that doesn’t help, try to restart your PC and launch Amazon Alexa for Windows 10 again.
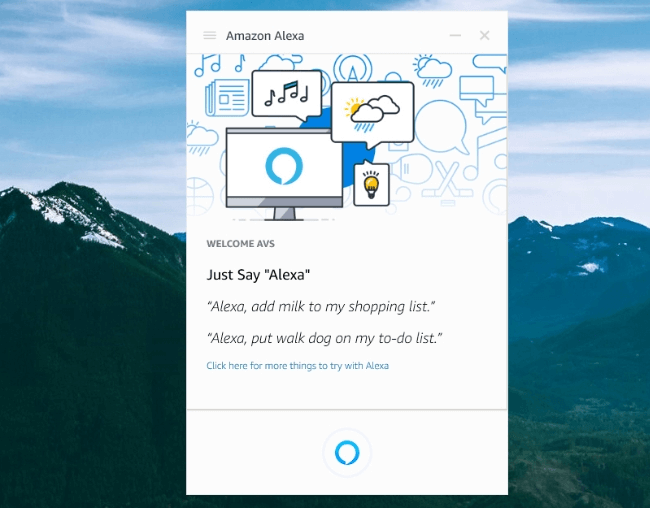
Check your microphone
One common reason why Alexa doesn’t understand or respond to you is that there may be issue with your microphone. Check your microphone and see if it’s working properly.
You may want to try increasing the microphone level and try to speak louder when asking questions in Amazon Alexa for PC in Windows 10.
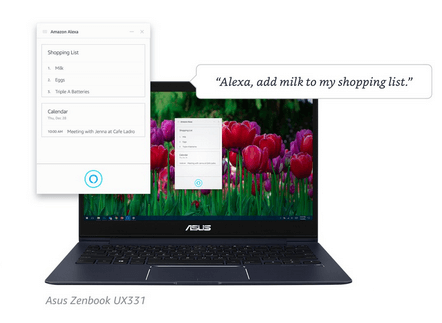
Alternatively, you can go to Settings, then Voice training in the Amazon Alexa for PC app. You’ll then be asked to say 25 selected phrases to help Alexa learn your slang and way of speaking.
Wake Amazon Alexa for PC by voice
By default, Amazon Alexa for PC doesn’t have voice activation. The only way to start using it is by launching the app first, then you can click on the Alexa icon at the bottom of the app and say your question or give a command.
However, certain Windows 10 PC with hands-free access will allow you to wake Alexa for PC by saying the Wake Word. To see if your device supports the wake word option for Amazon Alexa for Windows 10 PC app, do the following.
- Open Alexa for PC.
- Go to menu.
- Select Settings.
- Then, see if you can select the Wake Word option.
If the wake word option is available, you can use wake word to start Alexa for PC. If it isn’t there, you will have to launch the app manually. Optionally, you can also change the wake word for Alexa app in the Wake Word option. If the Amazon Alexa app still not working on Windows 10 PC after successfully launching the app, try other solutions.
Update your Amazon Alexa for PC
Outdated Alexa for PC app may cause compatibility issue in Windows 10 PC. Updating your Amazon Alexa app to the latest version may help solve issues and fix bugs exist in the previous version.
To update Amazon Alexa for PC in Windows 10, simply restart the Alexa app. Close Alexa app by clicking Quit App from the menu. Start Alexa for PC again. You’ll then be prompted for updates installation if there is any new updates available.
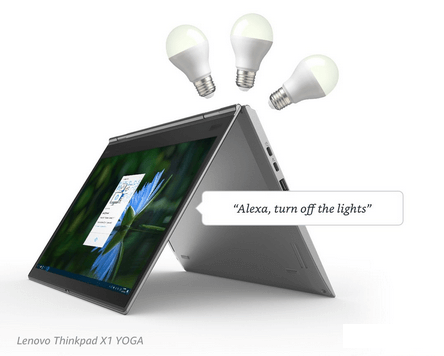
Make sure Alexa app isn’t blocked by any of your firewall or antivirus program from checking for updates online. Restart the app again and verify if it solves the Amazon Alexa app not working on Windows 10 PC problem.
Your PC or device may not support Amazon Alexa
If you can’t even install Amazon Alexa for PC app, it most likely means that your Windows 10 PC isn’t supported to use Alexa for PC. As of now, Alexa for PC works with only certain desktop and laptop models from certain manufacturers such as HP, Acer, Asus and Lenovo.
For now, Alexa supports only United States (English), United Kingdom (English) and Germany (German). If you are using Japan (Japanese), Mexico (Spanish), China (Chinese Simplified), France (French), India (English), Australia (English), Canada (English/French), Brazil (Portuguese), Italy (Italian) or Spain (Spanish), you may want to stick with Cortana in your Windows 10 PC.
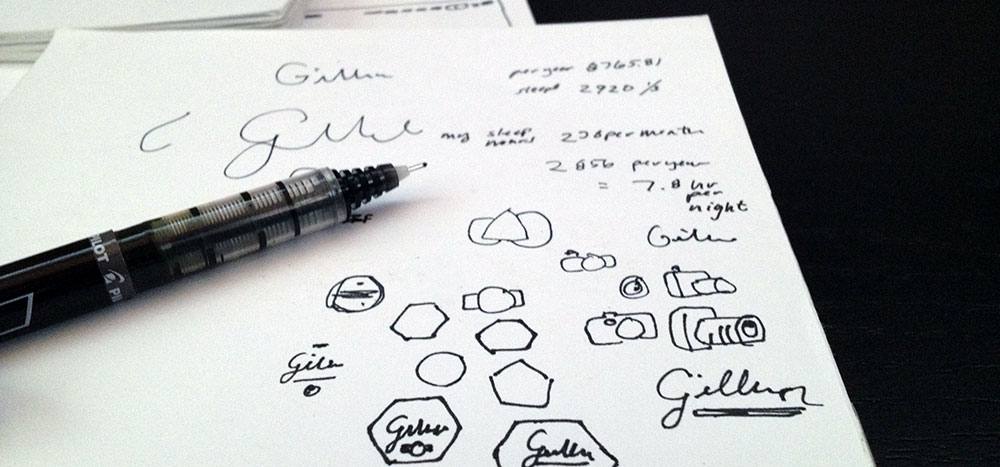
I’m trying to do it now.